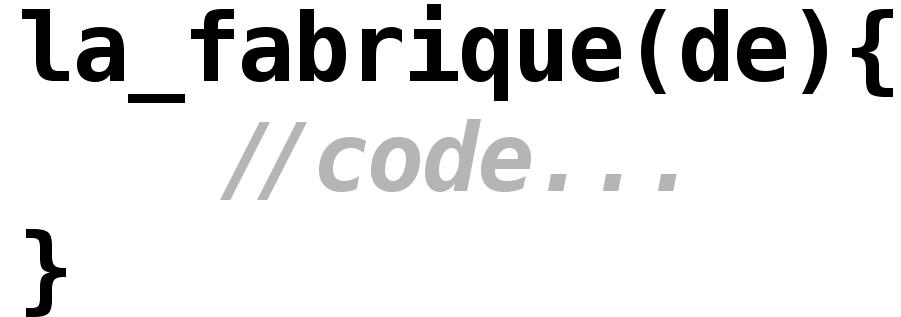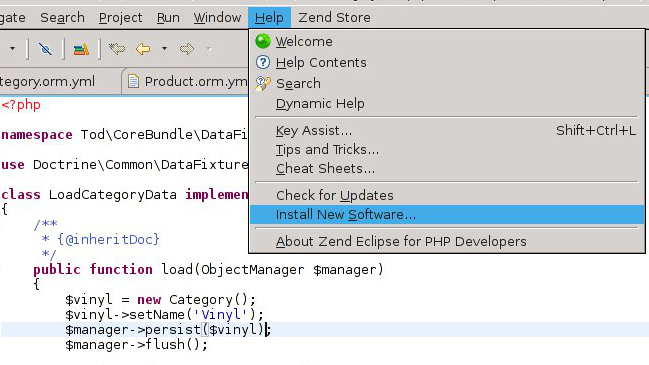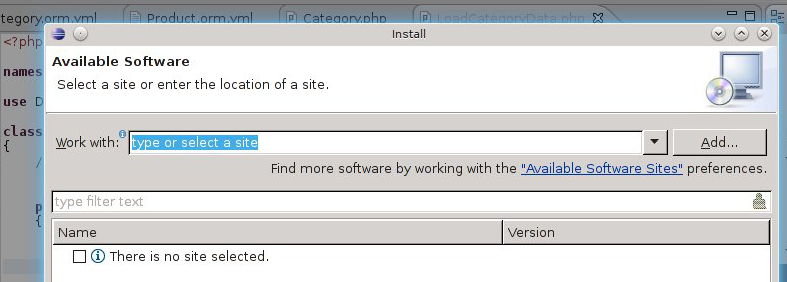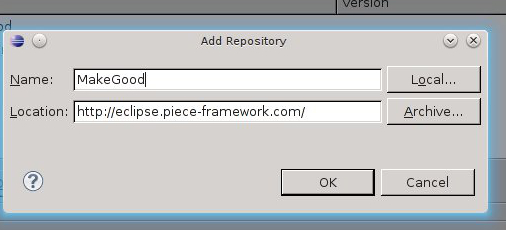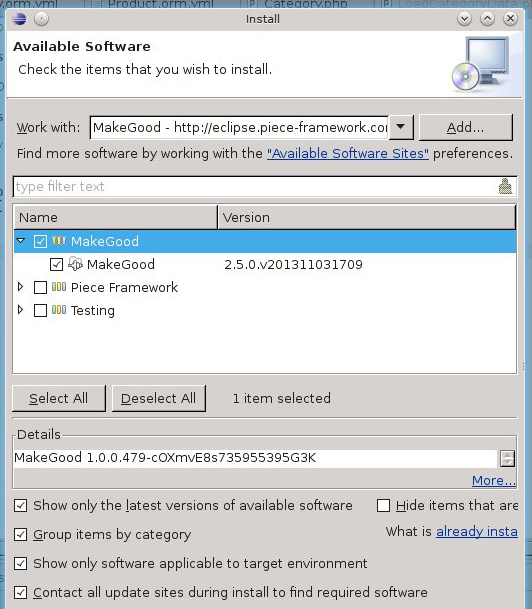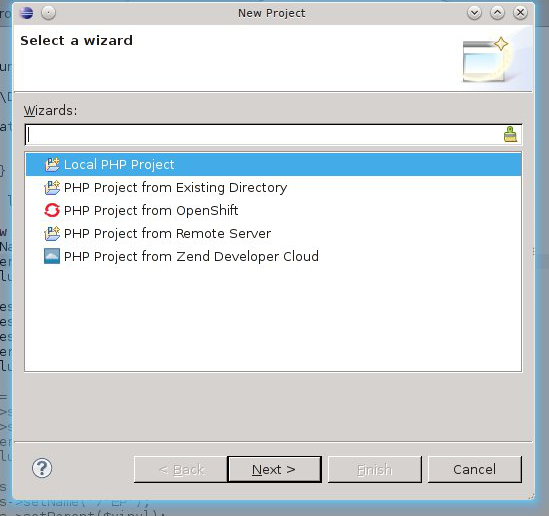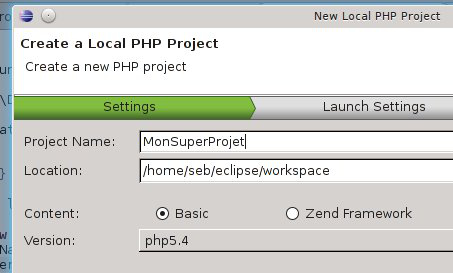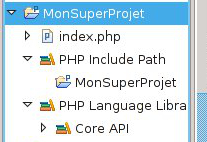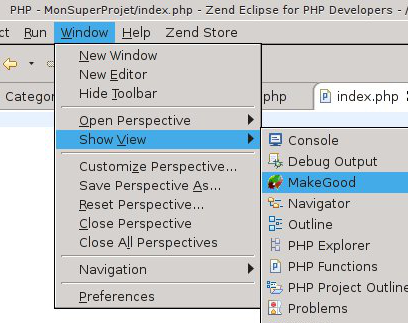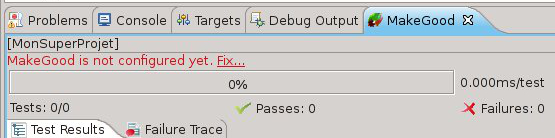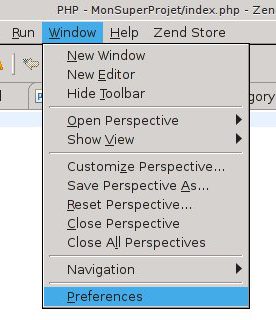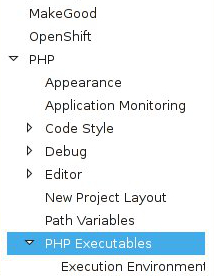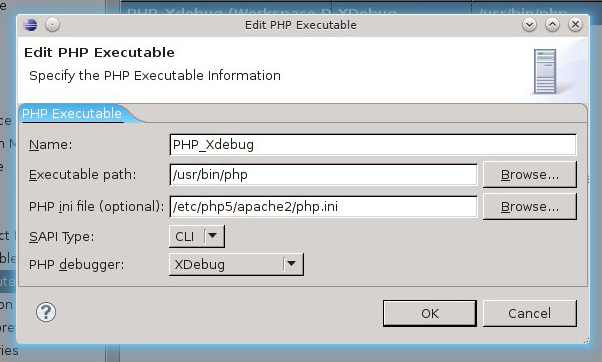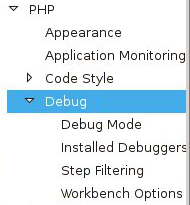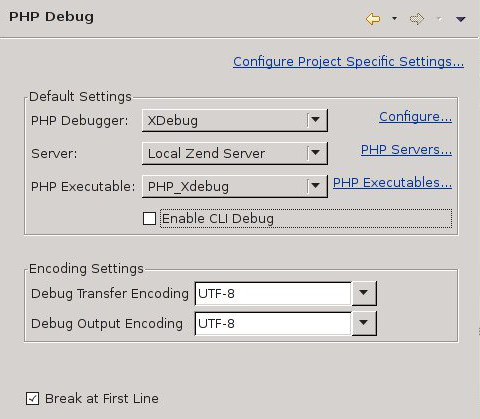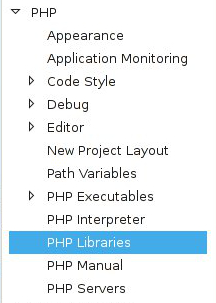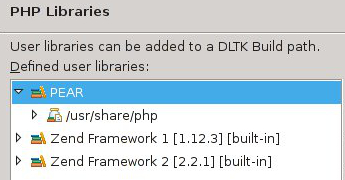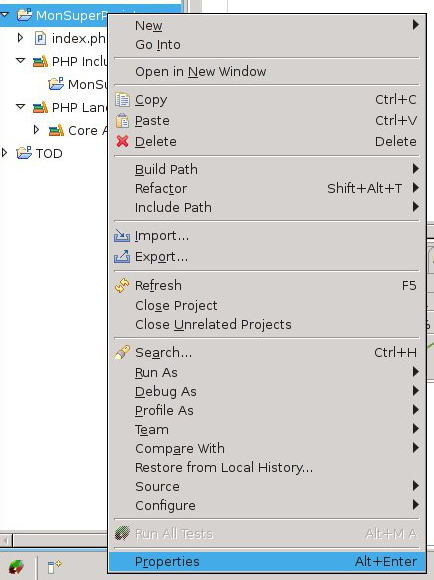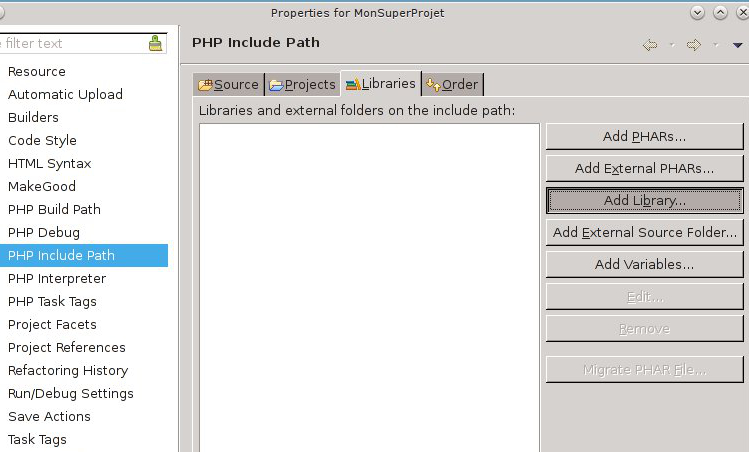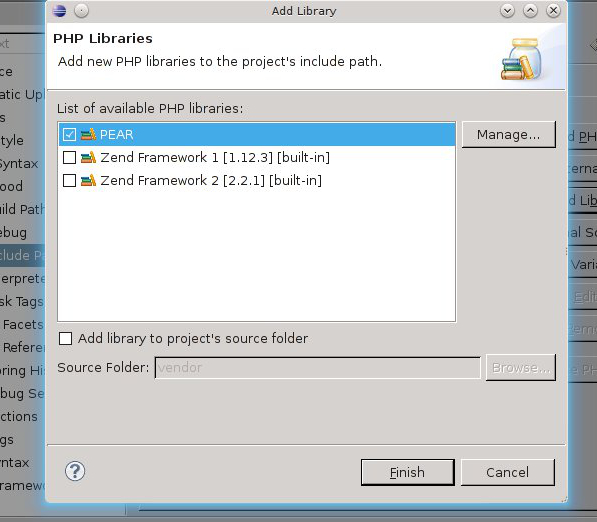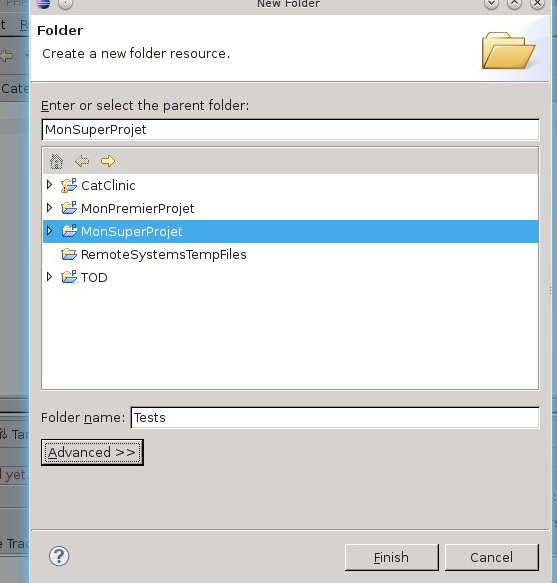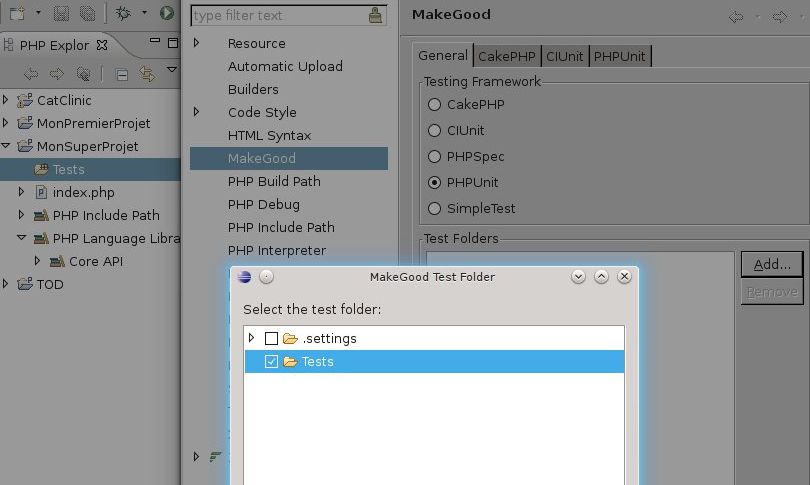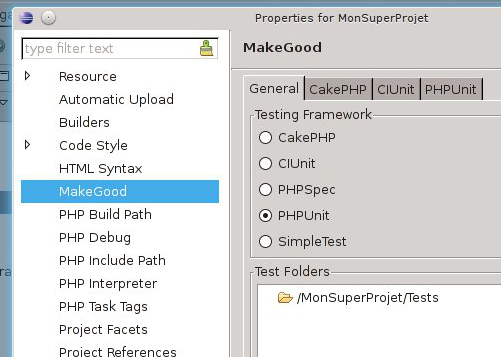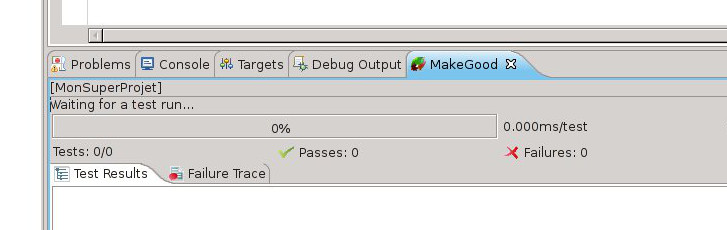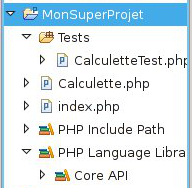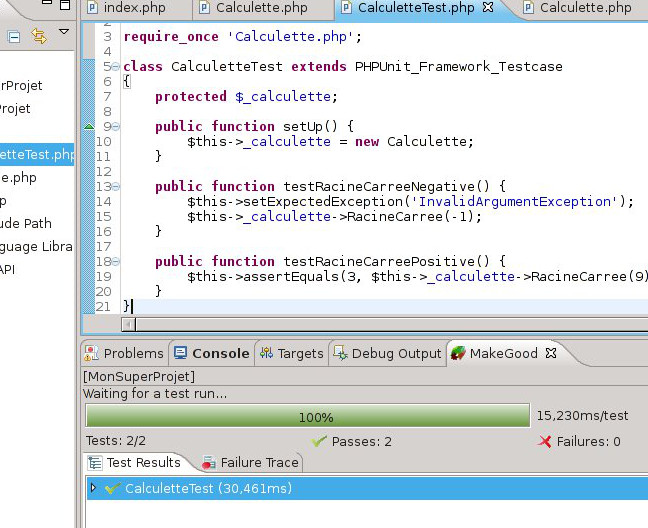MakeGood est un plug-in pour Eclipse qui vous permettra de lancer de manière continue (à l’issue d’une simple modification du code) vos tests unitaires. Rien de plus énervant que de devoir alterner entre ligne de commande et IDE pour développer, n’est-ce pas ? Ce plug-in, développé par une entreprise japonaise, est là pour mettre un terme à vos souffrances de développeur PHP consciencieux ! Voyons sans plus tarder comment il s’installe. Je suppose évidemment que vous respectez les pré-requis, à savoir une installation fonctionnelle d’Eclipse PDT, de phpUnit (via PEAR) et de XDebug.
Télécharger et installer le plug-in
Cliquez sur Aide / Installer de nouveaux logiciels
Voici la fenêtre qui apparaît à l’écran :
Créez un nouveau dépôt pour récupérer les sources du plug-in
Cliquez sur le bouton « Ajouter » (« Add ») et renseignez les champs comme suit :
Sélectionnez le paquetage cible
Une fois le plug-in installé et Eclipse PDT relancé pour prendre en compte ce nouvel ajout, il va nous falloir paramétrer un projet !
Créer un projet intégrant MakeGood
Créons tout d’abord un projet PHP « local », c’est à dire hébergé sur votre machine. Vous devez avoir un exécutable PHP préalablement installé (PHP cli).
Donnons lui un nom trivial, c’est un simple essai, ne cherchons pas les complications inutiles !
Voilà maintenant votre projet déployé dans l’explorateur :
Ouvrons la vue dédiée à MakeGood :
Vous voyez un message d’erreur s’afficher dans cette vue : « MakeGood is not configured yet. Fix… », c’est le signe qu’il nous reste du paramétrage à faire !
Paramétrer votre projet PHP pour utiliser MakeGood
L’exécutable PHP
MakeGood aura besoin de localiser votre exécutable PHP, celui que vous utilisez en ligne de commande. Ouvrez donc les préférences générales d’Eclipse PDT :
Déployez le noeud intitulé « PHP » et rendez-vous à la sous-section « PHP Executables ». Notez au passage la section sur MakeGood en haut de l’image.
Cliquez sur « Add » (« Ajouter ») pour y paramétrer votre executable PHP. A titre d’exemple, voici le mien tel qu’il est configuré sur ma machine GNU/Linux Debian (c’est pourquoi la fenêtre signale « Edit » et pas « Add »).
Voici la raison pour laquelle vous devez avoir un PHP Cli installé sur votre machine, c’est une condition sine qua non pour que MakeGood fonctionne, mais ce n’est pas la seule ! Rendez-vous à présent sur le noeud « Debug » de vos préférences PHP :
Voici mes paramétrages : nous avons paramétré notre exécutable PHP, autant nous en servir en y faisant référence !
PEAR
Il va falloir faire mention de PEAR dans les librairies que devra prendre en charge Eclipse PDT. Pour ce faire, dans les préférences générales de votre IDE, vous vous rendrez à la section « PHP Librairies » :
Cliquez sur Nouveau et donnez un nom à votre librairie PEAR…comme PEAR par exemple ! 😉
Une fois que votre librairie apparaît dans la liste, sélectionnez-la et cliquez sur le bouton « Add external folder » pour faire référence au répertoire qui héberge votre installation de PEAR (la racine de tous vos extensions PEAR si vous préférez…), une fois ceci fait, vous devriez avoir quelque chose qui ressemble à peu près à ça à l’écran :
Reste à faire mention de votre librairie PEAR cette fois-ci dans les propriétés de votre projet et non plus d’Eclipse PDT. Sélectionnez votre projet dans l’explorateur et sélectionnez les propriétés avec un clic droit.
Votre cible est la rubrique « PHP Include Path » où vous allez renseigner la librairie PEAR créée un peu plus haut, mais au niveau Eclipse et pas projet. Cliquez sur « Add Library » ou son équivalent français et sélectionnez ensuite votre bibliothèque PEAR.
Voici venu le moment de créer un répertoire destiné à contenir nos tests unitaires, faisons preuve d’une imagination sans limites et nommons le « Tests ».
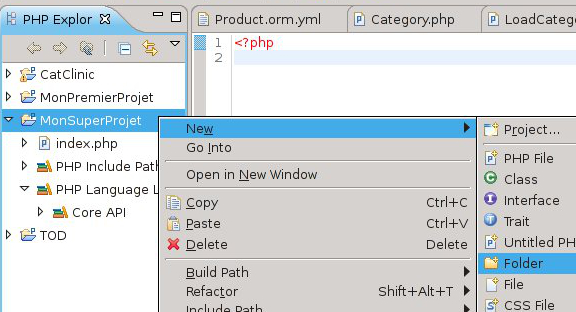
Toujours dans les propriétés du projet (clic droit ou bien Alt+Entrée, une fois ce projet sélectionné dans l’explorateur), rendez vous dans la partie dédiée à MakeGood et cliquez sur « Add » dans l’onglet « General » pour ajouter votre joli répertoire de test nouvellement créé !
Désormais, le message d’erreur rouge qui apparaissait tout à l’heure a laissé place à la mention « Waiting a for test run… » dans la vue MakeGood et vous êtes prêt(e) à vous lancer dans le test unitaire :
Créer des tests unitaires simples
Notre classe à tester
Créer un fichier PHP à la racine de « MonSuperProjet », nommez le Calculette.php. Dans votre répertoire Tests, créez un fichier PHP nommé « CalculetteTest.php ». Respectez le nommage, dicté par les bonnes pratiques.
Vous avez peut-être remarqué ce faisant que, et même si c’est allé très vite, quelque chose s’est passé alors même que vous avez crée ce fichier CalculetteTest.php dans le répertoire Tests…le statut de MakeGood a changé, il a tenté de lancer vos tests mais comme votre fichier est vide, il affiche « Running a test… » avec 0 tests indiqués.
Calculette.php
Ce fichier de test est très librement adapté de l’exemple de la documentation officielle de phpUnit, qu’évidemment je vous encourage à aller voir en ligne ! Voici son contenu :
class Calculette {
public function RacineCarree($nombre) {
if (0 > $nombre) {
throw new InvalidArgumentException('Le nombre fourni est négatif');
}
return sqrt($nombre);
}
}
CalculetteTest.php
Notre classe de test aura, quant à elle, cette allure là :
require_once 'Calculette.php';
class CalculetteTest extends PHPUnit_Framework_Testcase
{
protected $_calculette;
public function setUp() {
$this->_calculette = new Calculette;
}
public function testRacineCarreeNegative() {
$this->setExpectedException('InvalidArgumentException');
$this->_calculette->RacineCarree(-1);
}
public function testRacineCarreePositive() {
$this->assertEquals(3, $this->_calculette->RacineCarree(9));
}
}
N’hésitez pas à ajouter des méthodes dans la classe à tester et évidemment à les tester dans CalculetteTest.php, vous verrez qu’à chaque Ctrl+S dans votre code (dans Calculette.php comme dans CalculetteTest.php), les tests vont se relancer, c’est ça l’idée du « Continuous Test Runner » que se veut être MakeGood. Comme nos tests sont bien écrits, c’est du vert que nous avons; les deux passent !
N’oubliez pas d’être curieux(se) et d’aller inspecter les temps d’exécution des tests, vous aurez parfois des surprises !
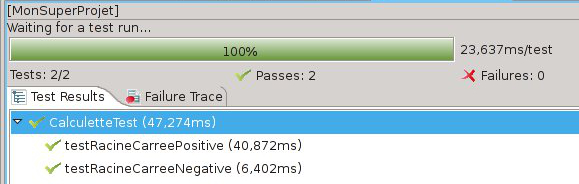
A vous de jouer maintenant !